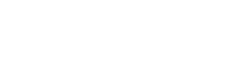NEWS&EVENT
プレイデータのバックアップについて
「オフライン版」ではプレイデータのバックアップを行うことで、万が一端末を紛失された場合や新しい端末に変更した場合に、バックアップ時点でのプレイデータをダウンロードして復元することができます。
iPhone、Androidでデータバックアップ方法が異なりますため、以下ご確認ください。
iPhone端末のデータバックアップ方法
プレイデータのバックアップ方法
①ホーム画面より「設定」>「ユーザー名」>「iCloud」>「iCloudバックアップ」を選択
②バックアップ機能が「オン」になるまで数秒お待ちください。
③「今すぐバックアップを作成」を選択し、そのままお待ちください。「最後に作成されたバックアップ」に時刻が表示され、バックアップ完了となります。
②バックアップ機能が「オン」になるまで数秒お待ちください。
③「今すぐバックアップを作成」を選択し、そのままお待ちください。「最後に作成されたバックアップ」に時刻が表示され、バックアップ完了となります。
※「充電中」「画面ロック中」「Wi-Fiに接続中」の3つの条件が重なっている時に、自動的にバックアップされる場合があります。
※「十分な領域がありません」と表示され、バックアップができない場合の対処法は以下をご確認ください。
▼バックアップ時に「十分な容量がありません」と表示された際の対処法
①iCloudのバックアップ容量を増やす(iCloudのストレージを購入)
iCloudバックアップは5GBまで無料で保存できますが、iCloudストレージを追加購入(50GB~)することもできます。
②iCloudに保存するデータの項目を減らす
カメラロールやアプリケーション内のデータを保存するか個別に選択できます。
バックアップ不要なアプリケーションを「オフ」にすることで、バックアップされるデータの容量を減らすことができます。
操作手順
1.最初に表示されるホーム画面の「設定」を選択
2.設定上部の「iPhone/iPad にサインイン」または名前を選択
4.「ストレージを管理」を選択
5.対象の iPhone/iPad を選択
6.バックアップオプションでバックアップ不要のアプリケーションを(オフ)に切替
バックアップ不要なアプリケーションを「オフ」にすることで、バックアップされるデータの容量を減らすことができます。
操作手順
1.最初に表示されるホーム画面の「設定」を選択
2.設定上部の「iPhone/iPad にサインイン」または名前を選択
※iOS 10.3より前のバージョンでは表示されません。次の手順へお進みください。
3.「iCloud」→ 容量の「iCloud」を選択4.「ストレージを管理」を選択
5.対象の iPhone/iPad を選択
6.バックアップオプションでバックアップ不要のアプリケーションを(オフ)に切替
※スライドキーを選択するたびに(オン)/(オフ)が切り替わります。
7.「オフにして削除」を選択し、完了※フォトライブラリ(または「カメラロール」)やアプリケーション内のデータは個別に選択できません。
③iCloudに保存されたデータを削除する
複数の iPhone/iPad でiCloudバックアップを行っている場合も、保存できる容量は合わせて5GBまでです。
不要なiCloudバックアップを削除することで、バックアップの容量を増やすことができます。
操作手順
1.最初に表示されるホーム画面の「設定」を選択
2.設定上部の「iPhone/iPad にサインイン」または名前を選択
4.「ストレージを管理」を選択
5.対象の iPhone/iPad を選択
6.一番下の「バックアップを削除」を選択
7.「オフにして削除」を選択し、完了
不要なiCloudバックアップを削除することで、バックアップの容量を増やすことができます。
操作手順
1.最初に表示されるホーム画面の「設定」を選択
2.設定上部の「iPhone/iPad にサインイン」または名前を選択
※iOS 10.3より前のバージョンでは表示されません。次の手順へお進みください。
3.「iCloud」→ 容量の「iCloud」を選択4.「ストレージを管理」を選択
5.対象の iPhone/iPad を選択
6.一番下の「バックアップを削除」を選択
7.「オフにして削除」を選択し、完了
バックアップしたプレイデータのダウンロード方法
①新しい端末の電源を入れ、「Appとデータ」画面が表示されるまで案内に沿って進み、「iCloudバックアップから復元」をタップします。
②Apple ID で iCloud にサインインし、復元するデータを選択し、復元されている間しばらくお待ちください。
③復元が完了され、新しい端末が使えるようになりましたら、アプリを再インストールしてください。
④アプリを起動し、データ復元がされているかご確認ください。
②Apple ID で iCloud にサインインし、復元するデータを選択し、復元されている間しばらくお待ちください。
③復元が完了され、新しい端末が使えるようになりましたら、アプリを再インストールしてください。
④アプリを起動し、データ復元がされているかご確認ください。
Android端末のデータバックアップ方法
プレイデータのバックアップ方法

①「ホーム画面」>「メニュー」>「データ保管」を選択
②「Google Play ゲーム」を選択し、注意事項をご確認の上、データを保存
③現在のプレイ状態がオンラインセーブデータ管理サービスにバックアップされます。
②「Google Play ゲーム」を選択し、注意事項をご確認の上、データを保存
③現在のプレイ状態がオンラインセーブデータ管理サービスにバックアップされます。
バックアップしたプレイデータのダウンロード方法

①新しい端末でアプリを再インストールする
※プレイデータがある状態ではプレイデータのダウンロードはできません。
②アプリを起動後「タイトル画面」の「データ復元」を選択
③注意事項をご確認の上、「復元を始める」を選択
※事前に機種変更前の端末でログインしていたGooglePlayアカウントにログインしてください。
④オンラインバックアップしたプレイデータがダウンロードされます。
※プレイデータがある状態ではプレイデータのダウンロードはできません。
②アプリを起動後「タイトル画面」の「データ復元」を選択
③注意事項をご確認の上、「復元を始める」を選択
※事前に機種変更前の端末でログインしていたGooglePlayアカウントにログインしてください。
④オンラインバックアップしたプレイデータがダウンロードされます。
注意事項
※異なるOS間でゲームデータを引き継ぐことはできません
※バックアップや復旧の際は通信が発生しますので、通信可能な場所で実行してください。
※本件は、永続的な配信やサポートをお約束するものではございませんのであらかじめご了承ください。
※バックアップや復旧の際は通信が発生しますので、通信可能な場所で実行してください。
※本件は、永続的な配信やサポートをお約束するものではございませんのであらかじめご了承ください。